Updates:
- 11th December 2020:
- from now on you can bulk download images from search results on Pinterest.com (up to 1000 pins). Enter the url to the Pinterest search results in the 'URLs' field, for example, here is the link to search for 'Christmas' collections:
pinterest.com/search/pins/?q=christmas
- from now on you can bulk download images from search results on Pinterest.com (up to 1000 pins). Enter the url to the Pinterest search results in the 'URLs' field, for example, here is the link to search for 'Christmas' collections:
- 13th December 2018:
- added setting to create 1 overall ZIP-archive which will contain all images from all specified URLs.
- 6th April 2018:
- From now on you can bulk download images from public Pinterest boards, from last 1000 pins on the specified board. Enter the url to the Pinterest board in the 'URLs' field in this format:
pinterest.com/XXXXX/YYYYY/
where XXXXX - username of board creator; YYYYY - name of board. For example, here is correct link to board about architecture from Pinterest user 'inspirationfeed' - pinterest.com/inspirationfeed/architecture/
- From now on you can bulk download images from public Pinterest boards, from last 1000 pins on the specified board. Enter the url to the Pinterest board in the 'URLs' field in this format:
- 29th December 2016:
- Sometimes, some users received archives out of identical images for different links to Google images search results - this error is fixed
How To View Pinterest Images Without Registration Or Login Here is a trick, you can do to enjoy browsing all those wonderful pictures or photos found in Pinterest, without any hindrance or having to log into your existing Pinterest account. From your Pinterest home feed, click on the red ‘plus’ (+) button, followed by Create Pin. Then, drag and drop your image into the provided space or click to upload. Once your freshly-created collage-style Pin is uploaded, add in additional information such as the URL this Pin links to (i.e. Your blog or website content), choose a board to.
You can download the browser button to create and save Pins from images you find online. You can also upload an image from your computer or phone to create a Pin.
If you have a business account, learn how to build a Pin.
Save a Pin using the browser button
- Log into your Pinterest account
Open the website where the image you want to Pin is, then click the red Pinterest icon on your browser’s toolbar
Select the image you want to Pin, then click Next
Click Save next to the board you want to save to
Save a Pin without the browser button
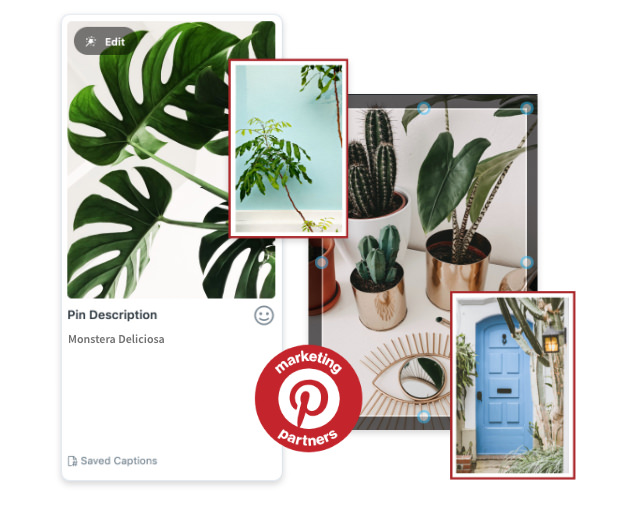
Log into your your Pinterest account
Click the plus icon at the bottom-right of your home feed
Select Create Pin
Click Save from site and enter the website URL where the image you want to Pin is
Click the directional chevron right icon
Select an image and click Add to Pin
Add a title and description
- Click Select above the title, then click Save next to the board you want to save the Pin to or click Create board to create a new one
Add Pins from the web with the Pinterest app
- Open the Pinterest app on your device and log into your Pinterest account
- Tap your profile picture in the bottom-right to open your profile
- Swipe down slowly until the search bar appears
- Tap the plus icon next to the filter icon
- Select Pin
- Tap the globe icon and enter the website URL where the image you want to Pin is
- Tap Search
- Select one or more images or tap Select All, then tap Next
- Select a board to save the Pin to or tap Create board to create a new one

Add Pins from the web with the Pinterest app
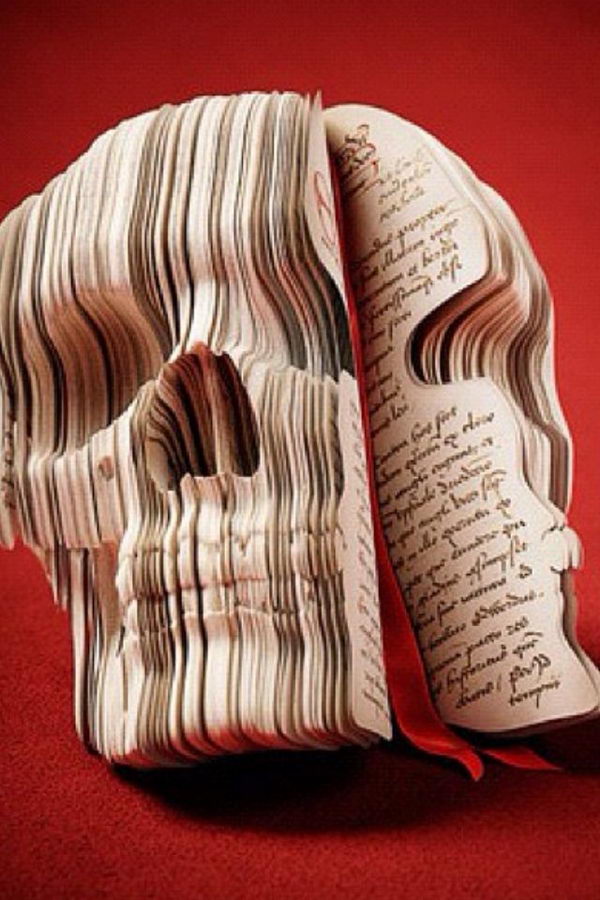
Save Images From Pinterest
- Open the Pinterest app on your device and log into your Pinterest account
- Tap your profile picture in the bottom-right to open your profile
- Swipe down slowly until the search bar appears
- Tap the plus icon next to the filter icon
- Select Pin
- Tap the globe icon and enter the website URL where the image you want to Pin is, then tap go on your keyboard
- Tap Save in the top-right corner
- Select one or more images or tap Select All, then tap Next
- Select a board to save the Pin to or tap Create board to create a new one
Citing Images From Pinterest
To make your Pins accessible, you can add alternative text to your Pin to explain what people can see in your Pin. You can only add alternative text to Pins saved without the browser button.