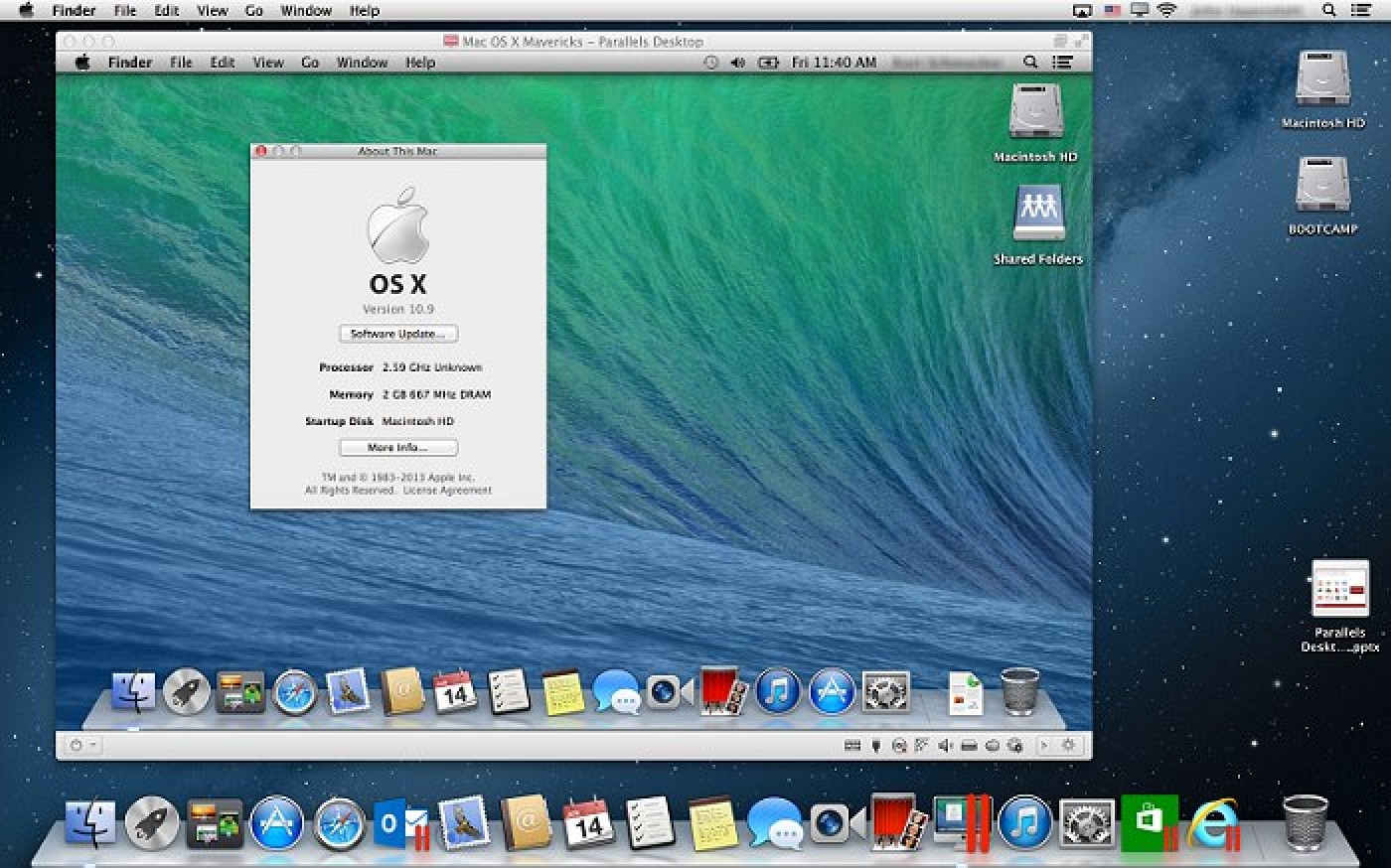
Manually Downloading and Installing Parallels Client. The preferred method of downloading and installing Parallels Client for Windows is via an invitation email as described in the previous section. If you would like to download the installer, so you can run it manually on a different computer or for any other reason, please use the following URLs. Document Language Download link; Parallels Desktop for Mac 13 User's Guide: American English: Click here to download: Parallels Desktop for Mac 12 User's Guide.
CPU & Memory Settings
In the CPU & Memory pane, you can view and configure the CPU- and memory-related settings.
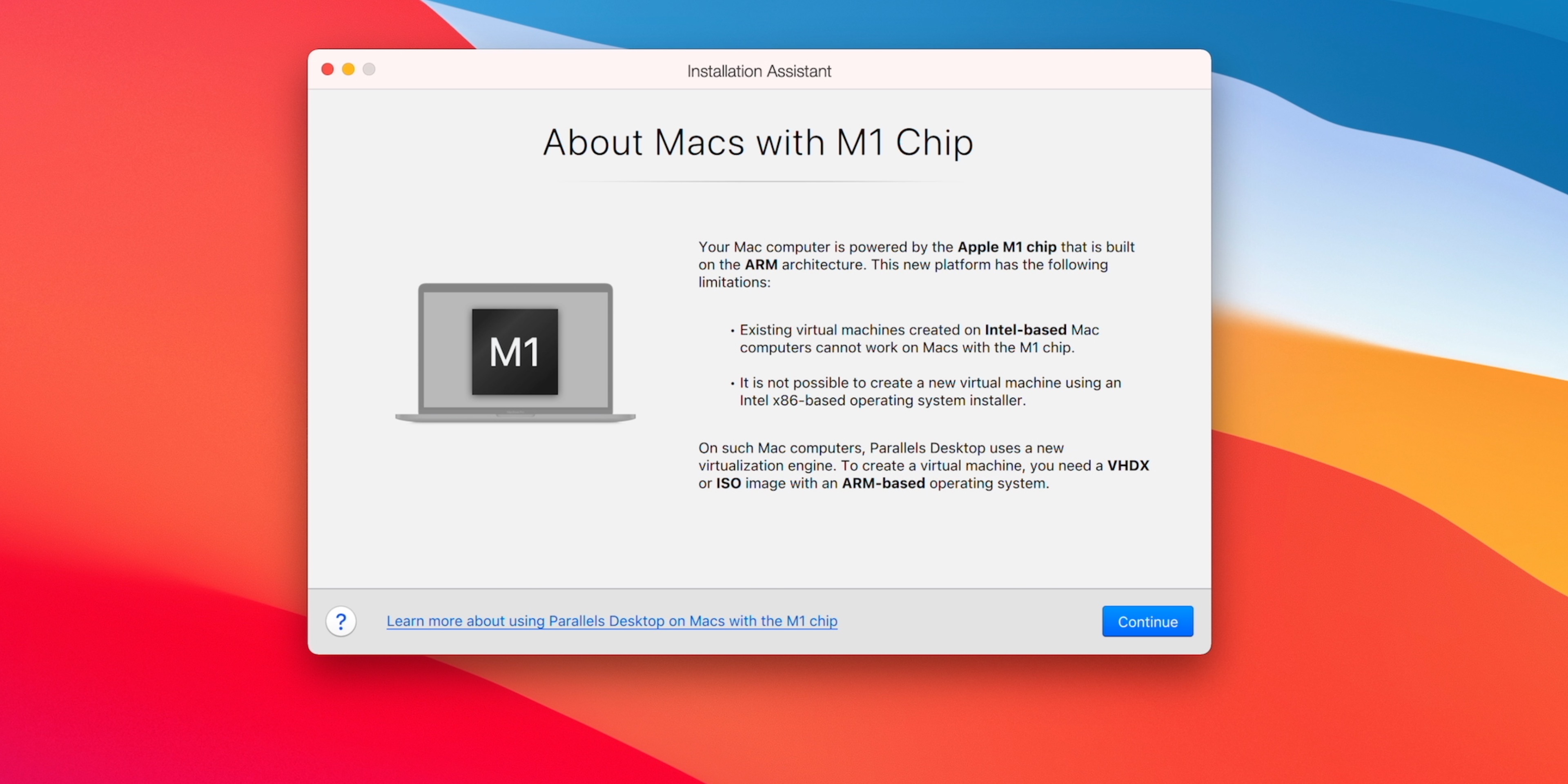

Restricting User Actions in Parallels Desktop with a Custom Password As an administrator of Parallels Desktop Business Edition, you have the ability to restrict the following user actions in Parallels Desktop:. Creating a new virtual machine. Adding an existing virtual machine. Removing a virtual machine. Ezpdf reader pro for mac. Present for Parallels Desktop Users. Download and install Parallels® Toolbox for both Mac and Windows to simplify your everyday tasks. (Parallels Toolbox is completely free for Parallels Desktop 13 customers.) For Parallels Desktop Pro Edition and Business Edition Only. Assign up to 32 CPUs and 128 GB of RAM to a virtual machine.
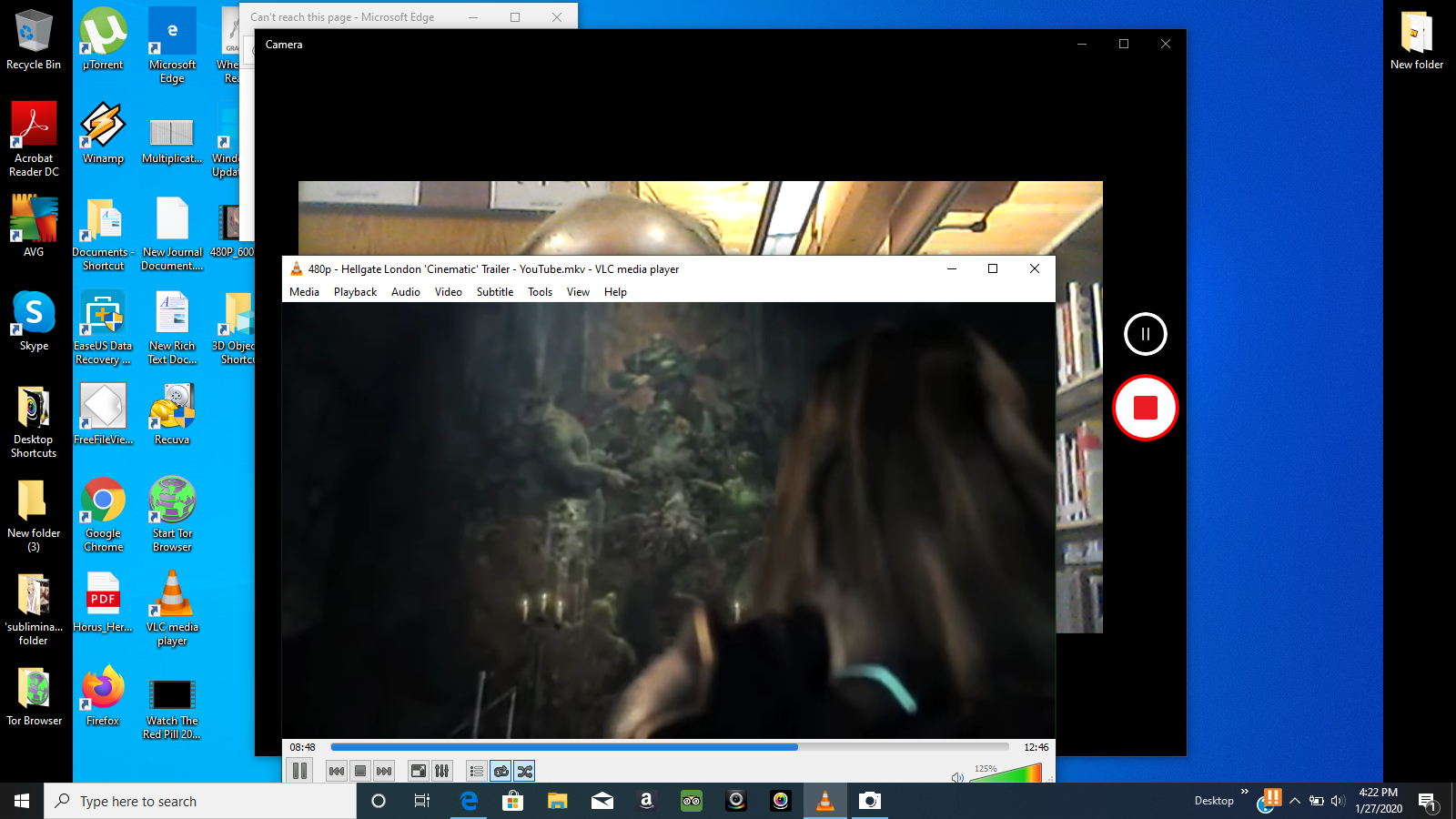

Parallels Desktop 13 User Guide
To open these settings, choose Actions > Configure > Hardware, then click CPU & Memory.
Parallels Desktop 13 User Guide Download
Option | Description |
Processors | Use this menu to change the number of virtual CPUs allocated to your virtual machine. |
Memory | Use this menu or slider to change the amount of memory allocated to your virtual machine. To optimize the performance of both the virtual machine and macOS, set the memory allocated to the virtual machine to be somewhere within the recommended range. |
Extended memory limit (available in Parallels Desktop for Mac Pro Edition only) | This option allows you to allocate more memory to a virtual machine than your Mac physically has. Use this option with care (or your system may significantly slow down) and only in rare cases. For example, when you're trying to install a database in to the virtual machine and the installer claims that you don't have enough memory. |
Hypervisor | In this menu, you can choose whether to use the hypervisor from Parallels or from Apple. You're recommended to use the Parallels hypervisor. |
Adaptive Hypervisor | Select this option to set Parallels Desktop to automatically optimize performance for the virtual machine or macOS depending on which application you're working with at the moment. When you're using a virtual machine app, more resources are given to the virtual machine, and when you're using a macOS application, more resources are given to macOS. |
Enable nested virtualization (available in Parallels Desktop for Mac Pro and Business Editions only) | Select this option to enable nested virtualization support. Parallels Desktop 13 allows you to run Hyper-V virtual machines inside Windows 8, Windows 10 and Windows Server 2012 virtual machines, and to run Xen and kernel-based virtual machines in versions of Linux that support Xen and KVM. Running a virtual machine within a virtual machine may dramatically slow down the macOS and virtual machine performance. Warning: Do not use Hyper-V virtual machines in a production environment. Microsoft® doesn't support nesting Hyper-V, and so such virtual machines may be unstable. |
PMU virtualization (available in Parallels Desktop for Mac Pro and Business Editions only) | If you're using virtual machines for software development, you can use a performance monitoring tool, such as Intel VTune Amplifier or OProfile, to optimize the code. To get started using a performance monitoring tool:
1. PMU virtualization support can be enabled in Windows (starting from Windows XP) and Linux virtual machines. 2. Enabling PMU virtualization support may slightly slow down your virtual machine performance. |