(Originally published 3 April 2011, updated 30 April 2015 and periodically reviewed)
- Lightroom 3.4 Export Settings Tutorial
- Lightroom 3.4 Serial Number
- Lightroom 3.4 System Requirements
- Lightroom 3.4.1 Download
New in Adobe Lightroom 3.4: Profiles: Control color & tonality with profiles; Select one of the 7 brand-new Adobe Raw profiles for a precise foundation or one of the available Camera Matching profiles to match the look and feel of your camera, or for both raw and non-raw photos, use one of the 40 brand-new Creative. Using Lightroom as a photo organiser, after having spent 5 years plus using Elements Organiser is a bit like going back to a flat text file after having Oracle for 5 years! This is the most dissorgansed organiser I have ever come accross, even worse than Bridge, organised chaos. Lightroom 3.4/3.6 not printing; print previews are blank. The photo preview window has started appearing blank (only the 'grid' lines show up, the rest is white). I could live with that, but whatever problem is affecting the preview is also affecting the print itself as no photos actually print - the blank paper just spools straight through the. Jennifer Tweten on Serial Number Adobe Photoshop Lightroom 3.4.1 brandkamle. Key Adobe Photoshop Lightroom v3 1160-4562-3567-3526-2076-7298 1160-4305-2000-8263-4029-4200 1160-4099-5735-2609-7717-7574.
As I review this essay in early 2021 (nearly 10 years after it was originally published) I’m struck by how little has changed regarding where Lightroom performance can be gained or lost. Sure we have faster processors, more ram and even faster SSDs. Nevertheless, in terms of Lightroom Classic performance, the relationship between these three components and my opinion on which is more important remains as it was back in 2011.
All references to Lightroom should be read as Lightroom Classic as Adobe renamed the application in 2019
It seems like never a week goes by without me receiving a query as to whether a Solid State Drive (SSD) will improve Lightroom’s overall performance. Similar questions regularly arise on the Adobe’ Lightroom forum. Unfortunately, the answer is not a simple yes or no. This essay will identify some of the aspects impacting on performance along with some methods by which their effects can be mitigated or removed altogether. Finally, I will compare Lightroom’s general performance between a conventional disk drive and an SSD.
The first area that I want to look at is the operating system. Adobe’s minimum system requirements for Lightroom on Windows platform would suggest that a fairly basic laptop with 64-bit Intel or AMD 64-bit processor and 2GB of ram is perfectly fine. However, the reality is a world away from these minimum requirements, and realistically 8GB should be considered the absoloute minimum, and 16GB should be your aim.
The second area I want to look at is the CPU. Again, Lightroom is renowned for being very demanding of the CPU. In particular, preview rendering and loading images into Develop module, especially when luminance noise, color noise, sharpening, and lens corrections are applied to a photo. In this context, Lightroom’s performance will benefit greatly when recent CPU types such as the Intel Core i5, i7 and i9 are used, especially when they’re combined with 8GB or more of ram.
Lightroom 3.4 Export Settings Tutorial
It’s worth noting that when Intel first introduced the Sandy Bridge Core i5 and i7 CPUs many users noticed a very substantial improvement in preview rendering times compared to the previous versions, and an even greater improvement over the fastest Intel Core 2 Duo CPUs from 2009. For example, when I first wrote this article, I had first hand experience of running Lightroom 3.4 on a MacBook Pro 2.8GHz Core 2 Duo (mid 2009 model) and MacBook Pro 2.3 GHz Core i7 (early 2011 model). The following were the average times over three test runs to import from conventional disk drive and render high quality 1:1 previews for 300 Canon 5D MkII raw photos. These are the previews used in the Library module. No develop adjustments where applied to the photos before or during the import/previewing rendering process.
- MacBook Pro 2.8 GHz Core 2 Duo with 8GB ram = 32 min 10 sec
- MacBook Pro 2.3 GHz Core i7 with 4GB ram = 19 min 40 sec
- MacBook Pro 2.3 GHz Core i7 with 8GB ram = 15 min 17 sec
Above timings show that the Core i7 Quad used in the early 2011 15 inch and 17 inch MacBook Pro’s rendered the 1:1 previews in less than half the time taken by the 15 MacBook Pro Core 2 Duo. In addition, even with only 4GB of ram the Core i7 Quad is still substantially faster than the Core 2 Duo with 8GB of ram. Both computers were using an internally mounted Hitachi 500GB 7200rpm disk drive. I expect that a comparison between similarly spec’d laptops running current versions of Windows will show a similar improvement.
Exporting photos from Lightroom is another aspect that users regularly complain about. So, it’s again worth comparing the three configurations discussed above. This test involved exporting the same 300 Canon 5D MkII raw photos as JPEG at 100% size and 80% quality. However, for this series of test all photos had a wide range of develop adjustments, which included local corrections, graduated filters, noise reduction, and lens corrections.

- MacBook Pro 2.8 GHz Core 2 Duo with 8GB ram = 36 min 26 sec (7.3s)
- MacBook Pro 2.3 GHz Core i7 with 4GB ram = 22 min (4.4s)
- MacBook Pro 2.3 GHz Core i7 with 8GB ram = 16 min (3.2s)
(Figure in brackets is the average time taken to export a single photo.)
So, as with rendering 1:1 previews, it’s clear that the 2011 Core i7 Quad processor enables Lightroom to export photos in less than half the time it takes for the Core 2 Duo.
Obviously, the combination of Quad core technology, hyperthreading and Turbo Boost used by the 2011 Intel Core i7 processors accounted for the substantial performance improvement over earlier MacBook Pros. However, to emphasise the magnitude of the improvement it’s worth mentioning that the new 2.3 GHz i7 Quad-core MacBook Pro actually rendered 1:1 high quality previews marginally faster than my early 2008 Mac Pro 3.0 GHz 8-core desktop computer, which has 16GB of ram installed. The improvement over the Mac Pro is likely due to the Turbo Boost technology found in the Core i7 processors. This technology allows the processor to run faster than the base operating frequency (i.e. 3.4 GHz in lieu of 2.3 GHz) when the processor is operating below it’s specified power and temperature limits.
If you want to read more about the MacBook Quad then I recommend reading the comprehensive review published by Lloyd Chambers at Mac Performance Guide. I love this quote from Lloyd: “In short, if your work depends on a MacBook Pro in terms of speed, ditch your old model, and don’t walk— run and get the 2011 MacBook Pro 2.3 GHz (15″ or 17”).”
At this point you may be asking why I’ve been chattering on about CPUs and ram. What about SSDs? Well, fact is the CPU and ram are effectively the only components that have any significant effect on the time taken to render previews in either the Library or Develop modules, and since this is probably the most time consuming aspect when using Lightroom it would be pretty silly to ignore either when chasing performance improvements. However, with that said, I think it’s time to look at the impact an SSD will or won’t have on performance. To do so I installed a 240 GB OWC Mercury Extreme SSD, which, at time of writing, is reputed to be one of the best around. This SSD replaced 500 GB 7200 rpm disk drive. The disk drive was moved to the slot normally used for the built in optical drive, thus allowing me to use either as the boot drive. In terms of read/write performance this SDD was capable of achieving in excess of 240 MB/sec whereas the disk drive maxed out at around 100 MB/sec.
(Update 2 – January 2021) – since writing the original article hard disk performance has seen marginal improvements whereas SSD’s are capable of 2600 MB/sec and more (i.e. 2019 16-inch MacBook Pro)
With the SSD installed it was time to look at whether an SSD will provide any significant improvement in preview rendering times in the Library. To do so, I ran a series of tests with the Lightroom application, catalog and previews, Camera Raw cache, and photos all installed on either the SSD, the conventional disk drive or spread across both. Spreading the application, photos and cache files, etc across multiple drives eliminates read/write collisions and reduced the load on the CPU. So, I should have seen some benefits for configurations that use at least two drives. Also, and as with the test comparing the two MacBook Pros the tests involved importing and rendering high quality 1:1 previews for 300 Canon 5D MkII raw photos. The results of all the speed tests are shown below along with the baseline of everything being installed on the conventional 7200rpm disk drive.
Time* to import and render 1:1 previews for 300 Canon 5D MkII photos
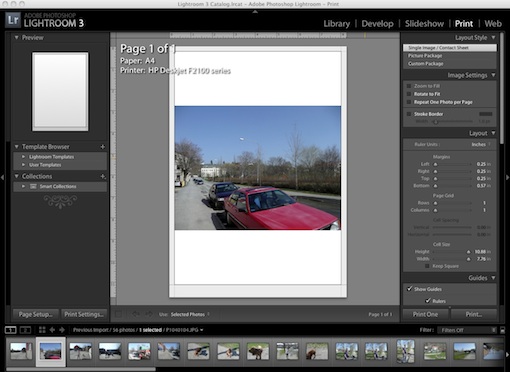
*The total import time was in the order of 6 to 7 seconds, and time in brackets is the average time taken to import and render 1:1 preview for each photo.
The key point to note from the above table is that irrespective of where the catalog, previews, cache or photos were stored the difference in overall import and preview rendering times was relatively small (i.e. 26 sec between fastest and slowest). The normal recommendation is to place the application, Camera Raw cache, catalog and previews on the SSD and photos on the conventional disk drive (3); yet this configuration is only marginally faster than putting everything on a conventional disk drive (5). We can also see that the SSD helped reduce preview rendering times when the raw photos where located on the SSD (4 and 6). Clearly, storing photo files on the SSD isn’t a realistic proposition when typical storage capacities are factored in, but it’s worth keeping in mind for the day when larger less expensive SSDs become available.
What happens if it’s not feasible to install two internal drives in the same computer? Typically, most desktop and laptop computers will have ports for connecting external devices such as disk drives. At time of writing, the most common means of connecting an external disk to a MacBook Pro was to use the Firewire 800 port. The following table shows the results obtained when a Firewire 800 disk drive (G-Drive mobile 500GB) was used in lieu of a second SATA 300 internal disk drive.
Time to render 1:1 previews for 300 Canon 5D MkII photos
Clearly, the performance penalty compared to two internally mounted SATA 300 drives is negligible. So, I think it’s fair to say that any concerns over using the external disk drive via Firewire 800 are probably unfounded. In theory, USB 2.0 should be equally acceptable, but I’ve found that traditional disk drives connected via the USB 2.0 port tend not to perform as reliably as they do when connected via Firewire 800.
Note: as of this update (April 2015) both Firewire 800 and USB 2.0 have been superseded by much faster interfaces (i.e. Thunderbolt 2 and USB 3.0). No doubt we’ll see even faster interfaces in the future. Nevertheless, as indicated by the figures in brackets the time for each preview to be built is measured in seconds. Therefore, the read /write time of the storage device is not the bottleneck in terms of building previews.
Above discussion relates solely to the Library module previews. However, the Develop module only uses these previews for a very short period, then loads its own preview from the Camera Raw cache or embedded fast load preview in DNG file whilst at the same rendering the raw photo in the background. While not well documented, the availability of this cached preview will reduce the overall loading time for a photo in the Develop module, and depending on the actual edit type applied to a photo the magnitude of this reduction can range from fractions of a second per photo to a few seconds. The following results compare how the various locations for the catalog, previews, cache and photos will effect the photo loading time in the Develop module. Again, and as with earlier speed tests, no development adjustments have been applied to any of the photos. This means that the following results reflect the “best case” scenario.
Time to load 300 Canon 5D MkII photos into Develop module

To obtain above times I used a Lightroom script (provide by Adobe for this test) that automatically loaded a photo into the Develop module then moved to next photo when the “Loading” overlay disappeared. Using the script it was possible to automatically loupe through all selected images or all those within a particular folder. The times shown in brackets was the average time for a photo to be fully rendered in the Develop module. That is, the average time taken for the “Loading” overlay to disappear. As with Library previews, the fastest load times for Develop module occurred when everything was stored on the SSD (4), and the slowest load times occur when everything was stored on the conventional disk drive (5). The best compromise between photo load times and storage capacity is configuration 3. That is, the application, catalog, previews and Camera Raw cache were all located on the SSD with photos being stored on the conventional disk drive.
As with Library previews, I repeated some of the tests to see whether an externally connected Firewire 800 disk drive would result in photo load times increasing. The following table shows the results.
Time to load 300 Canon 5D MkII photos into Develop module
From above table it can be seen that the only configuration that showed any marked slowdown in photo load time coincided with everything other than the application being installed on the external drive (1). The other two configurations result in photo load times that are similar to those for internally connected SATA 300 drives.
Develop module – Loading overlay
So, having established that the use of an SSD offers only marginal improvements to Library preview rendering and photo load times in Develop module, the question is – where can we realistically see an SSD helping a Lightroom user? Well, Lightroom isn’t just about rendering Library previews or loading photos into the the Develop module editing window. At Lightroom’s heart is a SQLite database, and the very fast access times associated with SSDs means that reading/writing metadata from/to the catalog, searching the catalog, etc will be noticeably faster than on a conventional disk drive. Likewise, the Library module grid thumbnails and preview scrolling (sometimes referred to as louping) will be noticeably faster and smoother. Other areas where the the speed of an SSD will help include: application launch times and computer boot time. Overall, installing Lightroom along with the catalog, previews and Camera Raw cache on an SSD will result in the application feeling much more responsive than is the case with a conventional disk drive. However, as the above tests have demonstrated, SSDs are not the magic bullet for Lightroom that some would have you believe.
In summary, if you want faster performance in Lightroom, then the get latest and greatest CPU from whatever vendor you prefer and upgrade to at least 16GB if you can afford it.
Lightroom 3.4 Serial Number
(Update 2 – January 2021) Fast SSD’s in various form factors have become the norm. So, the debate that initiated this essay is largely redundant. In fact, for Mac users the debate has moved onto how much more performance can be achieved using Apple’s recently released M1 processors or SOCs rather than Intel based processors.
Hey folks. Last week I mentioned a rare bug in Lightroom 3.4 that had to do with JPEG photos. It only affected a very small amount of people with a certain camera though. Nonetheless, if you were one of those people then it was definitely a problem. Anyway, Adobe has quickly released an update that addresses the issue. It’s available for download now in Lightroom under the Help menu. Also, you can read more about it over at Tom Hogarty’s blog (Lightroom Product Manager).