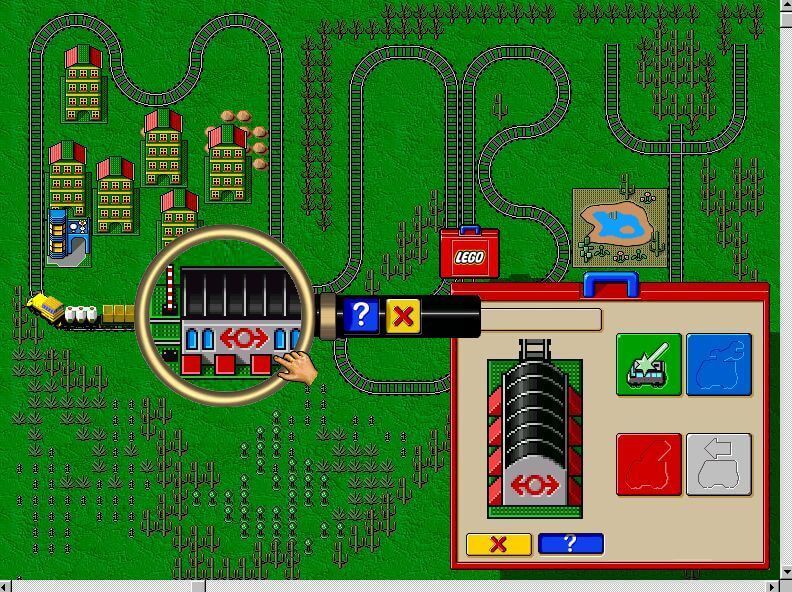Iperf is a great networking tool for performing end-to-end throughput tests. These tests can be layer two or layer three. But as simple the use of Iperf is, it is only popular among experienced network engineers. In this post, we will look at how to install and use Iperf on Windows for throughput test.
The Iperf tool is a freeware that can be run as executable file either in server or client mode. It is purely command line and that explains the reason why only a few people use it. Iperf is available for Windows, Arch Linux, Ubuntu, Android, iOS, and more. Since this post is about how to install and use Iperf on Windows, I limit my explaination to installing and using Iperf on a Windows 7/8 computers with 32/64-bit processors respectively. The process is fairly thesame for other versions of Windows.
Downloading Iperf
BridgeChecker for Windows is an easy-to-implement background application that can automatically disable/enable wireless interfaces for Windows devices on enterprise wireless networks. Powerful, useful, but simple. NEW FEATURE: Install parameter added for whitelisting specific adapters for Version 1.9.8 Build 705! A Blog About BridgeChecker for. For openSUSE Leap 15.3 run the following as root: zypper addrepo https://download.opensuse.org/repositories/network:utilities/openSUSELeap15.3/network:utilities. Oct 12, 2020 # yum install ntp -y. After the installation, start the ntpd service and add it to startup: # systemctl start ntpd.service # systemctl enable ntpd.service. Make sure that the service is running: # service ntpd status. Download this app from Microsoft Store for Windows 10 Mobile. See screenshots, read the latest customer reviews, and compare ratings for Iperf.
To download Iperf, simply look up the word “Iperf” on Google and click on the first option in the results or click here. You can check the speed of your internet connection at www.speedcheck.org to see if your bandwidth is good enough. A connection speed of 3 -5mbps will be just fine. If you are downloading for a Windows computer, click on the first option named Iperf for Windows. choose the one for your Windows version and Iperf will be downloaded. Now, by default, it goes into your download folder. To simplify the execution process, copy the Iperf folder from your download folder to your desktop and unzipped the folder to extract the executable file named iperf3.
Running Iperf in server mode
To run the Iperf executable file, open the command prompt. This can be done by typing the “cmd” into the search field after you have clicked on the start button. Next, change your directory to the directory housing the Iperf folder. To change your directory to desktop, simply type “cd desktop” and hit the enter key. See image below
To move into the Iperf folder, change your directory once more to the Iperf folder by typing “cd Iperf” as shown below. Since I have another folder named Iperf, I will furthermore change my directory to Iperf once more. Now, what is left is the executable file named iperf3. To run Iperf in server mode, I will type the command “iperf3.exe -s from the Iperf directory. See image below:
Iperf Download
Running Iperf in client mode
On the client side, simply use the command as shown in the image below to run Iperf in client mode. Note that the IP address on the server side must be included in the command.
From the result of the test, can see the bandwith available to us at different Megabytes of data transferred. The average is 56.4 Mbps on both upload and download for 67.2 Megabytes of data sent or received.