How to download photos and videos from iCloud.com
- Icloud Photo Library Not Uploading Sierra Madre
- Icloud Photo Library Not Uploading
- Icloud Photo Library Not Uploading Sierra Vista
- Icloud Photo Library Not Uploading Sierra Download
- Icloud Photo Library Not Uploading Sierra Reset
But iCloud Photo Library is not an archival backup. It will not protect you from user errors. Any mistake you make will sync to iCloud and all other synced devices. If you delete a photo, it will be gone from iCloud too. If you accidentally delete all captions or titles of your photos, you cannot restore the correct titles and captions from iCloud. I am using Photos 2.0 (451.20.9) on macOS Sierra 10.12.1 (16B2555) and new Photos are not downloaded. This only happens on one machine (pictures on iCloud.com are OK, as well as on a second Sierra machine and two iOS devices). To repair the Photos library (by pressing command+option after starting it. Before, iCloud Photo Library is the exclusive feature on iOS devices like iPhone, iPad, etc. Recently, up update was made to make it possible to upload photos directly from Mac. To sync pictures from iPhone/iPad to iCloud can be easy by toggling on Photos option under iCloud on device.
If you want to save copies of your photos and videos from iCloud.com to your iPhone, iPad, iPod touch, or your Mac or PC, follow these steps.
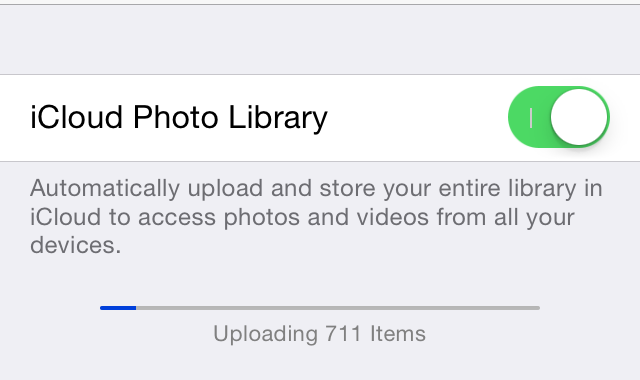
On your iPhone, iPad, or iPod touch
- On iCloud.com, tap Photos.
- Tap Select, then tap a photo or video. To select multiple photos or videos, tap more than one. To select your entire library, tap Select All.
- Tap the more button .
- Choose Download, then tap Download to confirm.
If your photos download as a ZIP archive, learn how to uncompress the folder on your iPhone, iPad, or iPod touch.
On your Mac or PC
- On iCloud.com, click Photos and select a photo or video. Hold the command key on your Mac or control key on your PC to select multiple photos or videos.
- Click and hold the download button in the upper corner of the window. If you want to download your photo or video as it was originally captured or imported, choose Unmodified Original. For JPEG or H.264 format — including edits, and even if it was originally in HEIF or HEVC format — choose Most Compatible.*
- Click Download.
If your photos download as a ZIP archive, learn how to uncompress the folder on your Mac or your PC.
What happens when you delete photos or videos
Remember, when you delete a photo from iCloud Photos, it also deletes from iCloud and any other device where you're signed in with the same Apple ID — even if you turned on Download and Keep Originals or Download Originals to this Mac. If you choose to download your originals, this also impacts your device storage. Learn more about how to manage your device storage. You can also learn how to AirDrop your photos and videos to another device.
How to download photos and videos from the Photos app
If you want to download a full-size copy of your photos and videos from the Photos app to your iPhone, iPad or iPod touch with iOS 10.3 or later or iPadOS, or your Mac with OS X Yosemite 10.10.3 or later, follow these steps.
On your iPhone, iPad, or iPod touch
- Go to Settings > [your name].
- Tap iCloud, then tap Photos.
- Select Download and Keep Originals.
On your Mac
- Open the Photos app.
- Choose Photos > Preferences.
- Select iCloud, then click Download Originals to this Mac.
On your PC
If you're using a PC, you can set up iCloud for Windows and download a copy of your photos and videos from iCloud Photos.
Learn what happens when you delete a photo from iCloud Photos.
How to download photos and videos from Shared Albums
You can download copies of photos and videos in Shared Albums to your own library. Learn more about how to use Shared Albums.
On your iPhone, iPad, or iPod touch
- Open the Photos app, then go to the Albums tab.
- Scroll down to Shared Albums and select an album.
- Tap the photo or video, then tap .
- Choose Save Image or Save Video.
On your Mac
- Open Photos, then select a Shared Album from the left-hand menu.
- Select the photo or video.
- Control-click a photo, then choose Import.
On your PC
In iCloud for Windows 11.1:
- Choose Start menu > iCloud Shared Albums.
- Double-click the shared album that you want to download photos or videos from.
- Double-click a photo or video, then copy it to another folder on your computer.
In iCloud for Windows 7.x:
- Open a Windows Explorer window.
- Click iCloud Photos in the Navigation pane.
- Double-click the Shared folder.
- Double-click the shared album that you want to download photos or videos from.
- Double-click a photo or video, then copy it to another folder on your computer.
To download the full album, open a File Explorer window or Windows Explorer window (Windows 7), open the Pictures folder, then open the iCloud Photos folder. Copy the Shared Album folder to another location on your computer.
If you need help downloading your photos or videos
- Make sure your device is not on Low Power Mode. Low Power Mode temporarily pauses iCloud Photos. Learn more about Low Power Mode.
- Depending on your internet connection and the number of photos you're downloading, it may take some time for your download to complete.
- Want to make a backup of your photos? Learn how to archive or make copies of the information you store in iCloud.
- See how to transfer photos and videos from your iPhone, iPad, or iPod touch to your Mac or PC.
- Learn how to manage your iCloud storage.
Before you begin
Here's what you need to use iCloud Photos on your PC:
- Windows 7 or later
- Your Apple ID
My Photo Stream isn't available on iCloud for Windows 10 and later. To learn more, check the system requirements for iCloud.
If you see a 'We detected that you are using an older version of Windows' message, learn what to do.
How do I see the photos and videos I uploaded to iCloud Photos from my PC?
After you upload the photos from your PC to iCloud Photos, you can view and manage your photos and videos in the Photos app on iCloud.com and your Apple devices.
How do I download all of my photos and videos to my Windows PC?
In iCloud for Windows 11.1 and later, optimized versions of all photos and videos automatically download to your PC once you enable iCloud Photos. Open the photo or video to download the full version.
In iCloud for Windows 10 and earlier, after you turn on iCloud Photos on all of your devices, any new photos and videos you add to your library will automatically download to your PC.* You can also download your photos and videos by year. You can find the download button by clicking iCloud in the Windows Notification Area.
Icloud Photo Library Not Uploading Sierra Madre
* New photos and videos automatically download to your PC at C:Usersyour nameMy PicturesiCloud PhotosDownloads.
How do I see the status of my upload or download?
After you download iCloud for Windows, you can add it to your status bar to see the progress of your iCloud uploads and downloads. Click the iCloud icon in the Windows Notification Area on your PC. You might need to click Show hidden icons in the Notification Area to see iCloud.
I made edits to a photo or video on my Apple device but don’t see them on my PC
In the latest version of iCloud for Windows, edits and deletions will download automatically.
Icloud Photo Library Not Uploading
In iCloud for Windows 10 and earlier, iCloud Photos on your Windows PC downloads your photos one time. If you make photo edits after they download to your PC, the edited version won't download again. If you want to save the edited version to your PC, you can download individual photos and videos from iCloud.com or download them by year.
- Click the iCloud icon in the Windows Notification Area on your PC.
- Click Download Photos.
- Choose the photos and videos you want to download and click Download.
If you edit a photo on your PC that you've already uploaded to iCloud Photos, you can change the filename of the photo and upload it to iCloud Photos again.
I added photos to My Photo Stream, but they aren't on my devices
If you add photos to iCloud on your PC, but you don't see them on your iPhone, iPad, or iPod touch, follow these steps:
- On your iPhone, iPad, or iPod touch, tap Settings > Wi-Fi. Make sure that Wi-Fi is on and your iOS device is connected to the Internet. Get help if you can't connect to Wi-Fi on your iPhone, iPad, or iPod touch.
- On your iPhone, iPad, or iPod touch, tap Settings > [your name] > iCloud. Make sure that you’re signed in with the same Apple ID that you’re using with iCloud for Windows.
- Open iCloud for Windows, and next to Photos, click Options. Turn on My Photo Stream.
- Close and then reopen iCloud for Windows.
- Restart your computer.
If you still don’t see your Photos on your iOS devices, copy your photos to the Uploads folder.
Copy photos to an iCloud folder
You can also copy your photos from a folder on your PC to an iCloud folder that will upload them automatically.
- Open a File Explorer window.
- In the Navigation pane (sidebar), click on iCloud Photos. If you're using an earlier version of iCloud for Windows, go to Favorites > iCloud Photos.
- In another window, open the folder where you currently store the photos that you want to add to iCloud Photos.
- Select the photos that you want to add.
- Drag them into the iCloud Photos folder. In earlier versions of iCloud for Windows, drag them into Favorites > iCloud Photos > Uploads.
Icloud Photo Library Not Uploading Sierra Vista
What happened to the My Photo Stream folder?
In iCloud for Windows 10 and later, My Photo Stream is no longer available.
In iCloud for Windows 7, after you turn on iCloud Photos on your PC, My Photo Stream turns off automatically. If you want to send new photos to your devices that don't use iCloud Photos, you can turn My Photo Stream back on in iCloud Photo Options. When you use both iCloud Photos and My Photo Stream, you can see your My Photo Stream photos when you go to Pictures > iCloud Photos > Downloads.
Why am I seeing duplicate photos?
In iCloud for Windows 7.x, you see both a video and a key still image for each Live Photo downloaded from iCloud Photos. Upgrade to the latest version of iCloud for Windows to see a JPEG or MOV file for each Live Photo currently stored in iCloud Photos instead of both a video and a still image.
You may also see extra copies of photos when they have been edited in the iOS or macOS Photos app before being downloaded to your PC. Learn more about edited photos in iCloud Photos.
How do I delete photos and videos in iCloud Photos?
In iCloud for Windows 11.1 and later, photos and videos that you delete from your Apple device or iCloud.com will delete from your PC unless you have chosen to pin them. And when you delete a photo or video on your PC, one of the following happens:
iCloud for Windows 11 and later: The files and thumbnails are removed from your PC but are still stored in iCloud Photos. If you edit a photo or video on another device, the thumbnail reappears on your PC.
iCloud for Windows 10 and earlier: The files are removed from your PC but are still stored in iCloud Photos.
In iCloud for Windows 7, you can delete photos and videos in the Photos app on your iPhone, iPad, iPod touch, or Mac, and on iCloud.com.
When you delete photos and videos from your Apple device or on iCloud.com, they won't delete from your PC. And when you delete a photo or video on your PC, it won't delete in iCloud Photos.
How does iCloud Photos handle RAW photos?
Icloud Photo Library Not Uploading Sierra Download
iCloud Photos keeps all of your RAW photos with embedded JPEGs stored in their original formats. You can view thumbnail versions on your Mac, or download and edit them on your Mac or PC.
I get a 'We detected that you are using an older version of Windows' message
Icloud Photo Library Not Uploading Sierra Reset
If you are running an older version of Windows 10, you may see a message that states 'We detected that you are using an older version of Windows. iCloud Photos capability will be slightly limited on this version of Windows.' To get full iCloud Photos capabilities, upgrade to Windows 10 build 18363 or later and download and install the HEVC decoder and HEIF plugin from the Microsoft Store.